이메일 알림 설정
개인적으로 이메일 관련 앱을 별도로 사용하진 않았다.
그래서 큰 관심이 없었는데, 최근 Gmail 앱을 사용하려는데 이메일 알림이 안 오는 것이 아닌가.
이에 혹시 같은 문제를 겪고 있는 분들을 위해 간단히 내용을 정리해보고자 한다.
(참고로 안드로이드 앱 기준으로 설명하고 있다.)
1. Gmail 동기화 설정
먼저 Gamil 고객센터의 '이메일 알림 변경' 내용을 참고하자.
링크의 내용과 같은데 간단히 요약하면, Gmail 앱에서 '메뉴' → '설정' 선택 후,
본인의 계정을 선택한 다음 'Gmail 동기화' 옆의 체크박스가 선택되어 있는지를 확인하라는 것이다.
2. 이메일 계정 알림 설정
위 내용의 설정은 완료하였는데 아직도 이메일 알림이 오지 않는다면?
Gmail 앱에서 '메뉴' → '설정' → 본인의 계정 선택 후, '알림'란의 다음을 확인하자.
- '알림' : '모두' 선택
- '받은편지함 알림' : '모든 메일 알림' 옆의 체크박스 선택
- '알림 관리' : '알림 표시' 사용으로 설정
위의 두가지 내용을 적용한 후 메일을 보내 알림이 오는지 확인해보자.
이제 알림이 잘 오는가? 아니면 아직도 이메일 알림은 오지 않는가?
필자의 경우 아직도 알림이 오지 않았고, 이에 추가적인 설정이 더 필요했다.
관련 내용은 아래에 이어서 설명하겠다.
문제 해결
Gmail 앱에서 기본적인 알림 설정을 완료하였으나,
아직도 이메일 알림이 오지 않는다면, 아래 내용을 확인해보자.
이 내용들은 모두 휴대폰의 '설정' → '애플리케이션' → 'Gmail' 선택 후,
아래와 같은 화면에서 확인 및 설정이 가능하다.
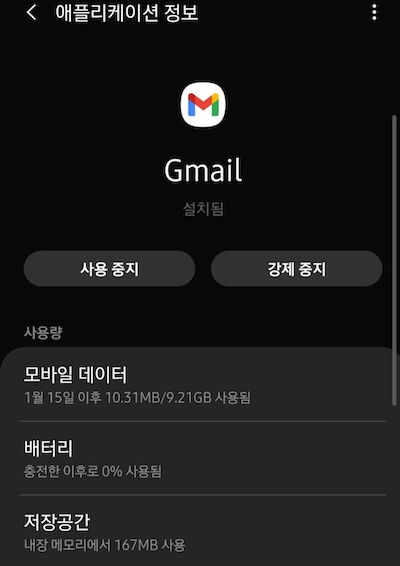
1. 캐시 삭제
위 화면에서 '저장공간'에 들어간 후, '캐시 삭제' 버튼을 누른다.
이 내용을 적용한 후 다시 이메일 알림이 오는지 테스트해보자.
필자의 경우 이 내용을 통해 해결되었고,
많은 사용자들 또한 이 내용을 적용 후 문제가 해결되는 경우가 많았다고 한다.
만약 그래도 문제가 해결되지 않았다면 아래 내용도 확인하도록 하자.
2. 백그라운드에서 실행
'배터리'에 들어간 후, '백그라운드에서 실행'을 활성화하자.
이를 통해 Gmail 애플리케이션이 실행 중이지 않더라도, 필요시 백그라운드에서 실행되며 알림을 보내줄 수 있다.
3. 백그라운드 데이터 사용 허용
'모바일 데이터'에 들어간 후, '백그라운드 데이터 사용 허용'을 활성화하자.
그리고 혹시 데이터 절약 모드를 사용하는 분이라면,
같은 메뉴에서 '데이터 절약 모드 미적용 앱' 또한 활성화하자.
(Gmail 알람이 더 중요하다면 말이다.)
마치며
Gmail 앱의 이메일 알림 설정과 관련하여 살펴보았다.
중요한 이메일을 기다리고 있다거나, 업무 등의 특성상 이메일이 중요한 사람들.
또는 Gmail 앱의 이메일 알림 설정에 문제가 있던 분들에게,
조금이나마 도움이 되기를 바란다. : )
'IT > 앱 사용기' 카테고리의 다른 글
| [음성 기반 SNS] 한국판 클럽하우스 카카오 음(mm) 사용 후기 (0) | 2021.06.08 |
|---|---|
| [TBS 앱] 김어준의 뉴스공장 다시듣기 방법 (0) | 2021.05.23 |
| [운동 기록 앱] 삼성 헬스 스트라바 연동 방법 (0) | 2021.05.18 |
| [날씨 정보 앱 추천] 기상청 날씨알리미, 원기날씨 (0) | 2021.05.09 |



